3DCAD(Fusion 360)で作成した名刺基板の外形データ(DXFファイル)と画像ソフト(GIMP)で作成した名刺の意匠データ(bmpファイル)を回路CAD(KiCad)に取り込み、配置していきます。
意匠データは、KiCadの機能である「ビットマップ コンポーネント コンバーター」で取り込み、保存したファイル(.kicad_mod)をテキストエディタで編集しKiCadでの設定をします。
回路CAD(Kicad)のインストール

まずKiCadのをダウンロードしてインストールしましょう。
この記事を書いている22.10現在はバージョン6になっています。これから説明に使うのはバージョン5になります。バージョン6になったことで機能の名前や見た目が変わっていたりしますが、基本的な流れは変わりません。
名刺の外形データ(DXFファイル)を取り込む
名刺の外形データを取り込んでいきますが、まずはKiCadで新規のプロジェクトを作ります。メニューの「ファイル」から「新規」「プロジェクト」を選び、プロジェクトファイルを保存する場所を決めます。
任意の場所にファイルを保存することができますが、おすすめとしては空のフォルダを作り、その中に保存しましょう(例えばcircuit等)。開発を進めるうちに回路図データやバックアップデータなどが徐々にできていくためです。

基板の形状を取り込むためにアートワークをする「Pcbnew」を立ち上げます。

プログラムが立ち上がったら、メニューの「ファイル」から「インポート」「グラフィックスをインポート」します。

3DCADのFusion 360で作成した基板外形のDXFファイルを読み込みます。グラフィックレイヤーは「Edge.Cuts」に設定します。Edge.Cutsは基板の形状のためのレイヤーです。

OKを押した後、任意の場所をクリックし配置します。

これで基板の外形を取り込むことができました。
名刺の意匠データ(bmpファイル)を取り込む
続いて、画像編集ソフトGIMPで作った名刺の意匠データ(bmp:ビットマップファイル)を取り込んでいきます。
意匠データ(bmpファイル)をkicad_modファイル形式へ変換
KiCadにて「ビットマップ コンポーネント コンバーター」を起動します。

「ビットマップをロード」を選び、名刺の意匠データ(bmpファイル)を選びます。
次に読み込む設定をします。画像の解像度はGIMPにて350dpiで作成しましたので、解像度のボックスに350と入力します。(サイズの部分が名刺の大きさ91mm,55mmになっています)
フォーマットは「Pcbnew(.kicad_modファイル)」を選択。
Board Layer for Outlineは「表面層シルク」or「表面層ハンダマスク」を選びます。読み込んだデータを何のレイヤーに配置するかを設定してます。下記を参考に比較的やりたい方を選びましょう。後に変更できますので感覚でOKです。
| 設定 | 配置される レイヤー | 内容 | 見た目 |
| 表面層シルク | F.SilkS | 読み込んだデータを、 基板の表側にシルクで作る設定にする |  ※白シルク |
| 表面層ハンダマスク | F.Mask | 読み込んだデータを、 基板の表側でレジストを抜く領域に設定する ※抜く領域に銅層があれば、 金属調(Cu or めっき)の見た目になる。 |  ※はんだめっき |

以上の選択後「エクスポート」のボタンをクリックします。保存先は任意ですが、プロジェクトを保存したcircuitフォルダ内に入れておきましょう。
同じ手順で、他に作成した意匠、銅層のデータを変換します。
kicad_modファイルの設定を変更する
前述のやり方で、意匠をKiCadで扱える形式のファイルに変換し、シルクや金属調で表現するように設定しました。
ただ、選択した項目をみると「表側シルク」「表側ハンダマスク」となっているため、裏側に配置したい意匠が表側に設定されてしまっています。さらに意匠の中で、一部をシルクにしたいなどの場合もあるでしょうが、現状はどちらかに統一されています。
これらの変更方法とデータのまとめ方を解説していきます。今回変更していくの下記です。
| kicad_modファイル | 変換した時の設定 | 意匠 | 最終的な設定 |
| 表面の意匠 | 表面層シルク(F.SilkS) |  | 表面層シルク(F.SilkS) |
| 裏面の意匠 | 表面層シルク(F.SilkS) |  | 裏面層シルク(B.SilkS) + QRは 裏面層ハンダマスク(B.mask) |
| 裏面の銅層 | 表面層ハンダマスク(F.Mask) |  | 裏面層銅層(B.Cu) |
裏面の意匠データを、裏面層の設定に変えていきます。ビットマップコンポーネントコンバーターで出力されたkicad_modファイルをメモ帳などで開きます。下記のようなデータが見えます。

このテキストデータを直接変更していきます。「fp_poly」から始まるものが意匠の形状データです。このfp_polyの末尾にある「layer F.SilkS」(表面シルクで変換したファイルは「layer F.SilkS」、ハンダマスクの場合「layer F.mask」という設定がされています)を変えます。
今回は背面シルクに変えたいため「layer B.SilkS」にします。この意匠の内、一部をマスクにしたい等ある場合は、KiCadに取り込んだのちに設定します。(この操作が面倒な場合、GIMPで画像を作る段階で、各層に分けて画像を出力するのがいいです)
各層の設定に使う単語は次になります。(KiCadのPcbnewにてレイヤーマネージャの名称)
| レイヤー | 名称 | 意味 |
| 表側銅層、裏側銅層 | F.Cu、B.Cu | 配線などをする銅層のレイヤー |
| 表側シルク、裏側シルク | F.SilkS、B.SilkS | シルクスクリーンのレイヤー |
| 表側マスク、裏側マスク | F.Mask、B.Mask | ハンダマスク(レジストが抜かれる)のレイヤー |
| 表側ペースト、裏側ペースト | F.Paste、B.Paste | ハンダペースト(メタルマスク)のレイヤー |
| 基板外形定義 | Edge.Cuts | 基板外形を示すレイヤー |
意匠の形状データたくさんある場合、手入力で変えていくのは大変です。その場合は、Microsoft Office Wordの置換機能など文字列置換ツールを利用しましょう。

同じ手順で他のファイルも変更していきます。
複数のkicad_modファイルを1つにまとめる
3つのファイルを変更・準備しました。この状態でKiCadに取り込んでもよいのですが、意匠データがバラバラではなく、1つにまとまっている方が取り込み後手間がありません。そこで、Kicad_modファイルをまとめてしまいます。
まとめ方は次のようにやります。
- 作成したkicad_modファイルを一つコピーする。
- 他のファイルの「fp_poly」を全てコピーし、1でコピーしたファイルの中にペーストする。
※()の位置に注意すること。

「fp_poly」の()を含む中身をコピーすることに注意してください。最外周の()はファイル全体にかかっているものなので不要です。
貼り付け先でも()の位置に注意してください。最終行の”)”より内側にコピーしたデータを貼り付けます。

以上で、作成した3つのファイルを1つのファイルにまとめました。(ファイル名をdesign_business_card.kicad_modとしておきます)
意匠(kicad_mod)をフットプリントエディターで読み込む
KiCadにてフットプリントエディターを起動します。

メニューの「ファイル」から「KiCadファイルからフットプリントをインポート」を選びます。

そして先ほど作成した、意匠を1つにまとめたkicad_modファイルを読み込みます。そうすると先ほど設定したように各意匠の設定が反映されていることが確認できます。
QRコードのように、隠れてしまっている意匠がある場合、右側ののレイヤーマネージャにあるチェックボックスで表示/非表示を行えます。

意匠のレイヤー設定を一部変更する
現状QRコードのレイヤーは裏面シルクに設定されています。このQRコードを金属めっき調にしたいので、レイヤーの設定を「B.mask」に変更します。
B.Cuのレイヤーをなどを非表示にし、QRコードが見える状態にします。

QRコード自体をダブルクリックして、表示されたボックスのレイヤーにて、B.maskへ変更します。

変更すると、各レイヤーに割り当てられている色に変わります。他の箇所についても同様に変更します。

新しいライブラリ内に意匠データを保存する
設定が完了したらデータを保存します。新しくライブラリを作り、その中に保存しましょう。
メニューの「ファイル」にある「新規ライブラリ」を選び、名前等を入力・作成します。(設定をグローバルを選択すると、他のプロジェクトでも使えるようになります)

ライブラリーを作ったら、次に「ライブラリーに変更を保存」をクリックします。この時、保存先を先ほど作ったライブラリにしデータを保存します。

以上で、GIMPで作成した画像の意匠データを、回路CAD(KiCad)内で設定し終わりました。
基板外形と意匠を合わせる
先に行った基板外形をインポートしたPcbnew(PCBレイアウトエディター)を起動します。そしてフットプリントを追加コマンドで、作成した意匠データを読み込んでください。

読み込むとマウスのカーソルに合わせ意匠が動きますので、おきたい場所でクリックします。この時意匠の向きが異なっている場合は、キーボードの「R」を押すことで90度ごとに回転させられます。
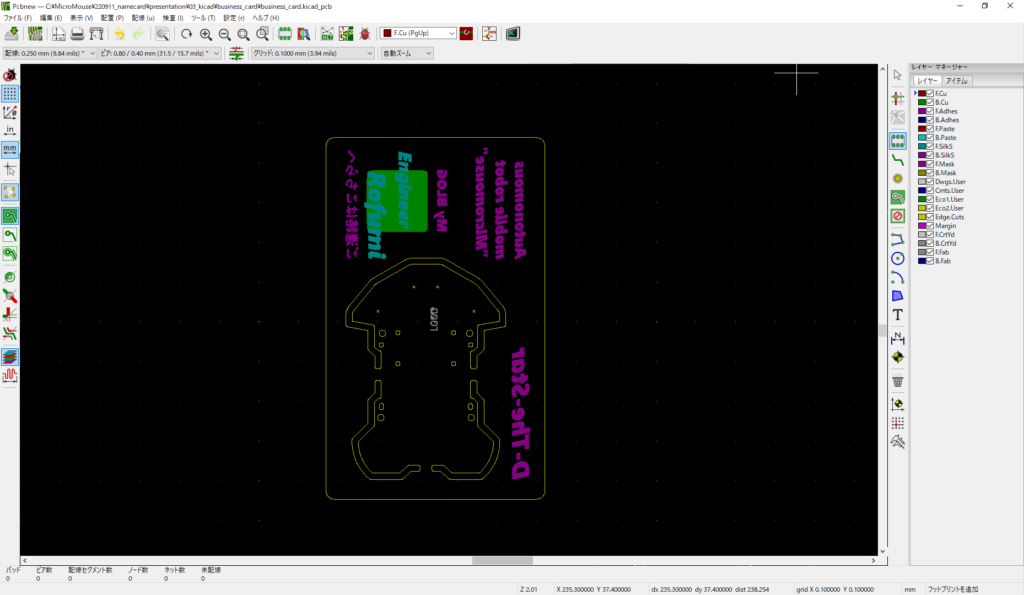
以上で外形データと意匠データを配置することができました。忘れずに左上の「基板を保存」をクリックしましょう。
まとめ
ここでは3DCAD(Fusion 360)で作成したDXFファイル、画像編集ソフト(GIMP)で作成したbmpファイルを回路CAD(KiCad)に取り込む方法を解説しました。
このデータに回路のアートワークやGNDベタ(前面に銅層を作る)などを設計していくことでオリジナルの基板にしていきます。
次は、このデータにワイヤレス給電でLEDを点灯させるための回路設計・アートワークをまとめていきます。







